윈도우용 프로그램을 개발할 일이 있습니다.
요새는 MFC (Microsoft Foundation Library)를 사용하지 않습니다. 최신 Visual Studio 에서는 MFC를 기본적으로는 지원하지 않고 별도로 Extension을 설치해야만 사용할 수 있습니다.
윈도우용 프로그램 개발은 크게 아래 2가지 방식을 사용합니다.
- Visual Studio + C#
- Visual Studio + QT
Visual Studio는 이제 무료가 돼서 쓰지 않을 이유가 없습니다. 본인은 C# 에는 익숙치 않고 Linux 등 다른 기종에서도 일부 S/W를 재활용하고 싶다면 QT를 사용하세요.
그럼 Visual Studio 2022 와 QT 개발 환경을 셋업해봅시다.
Visual Studio 2022 설치
URL : https://visualstudio.microsoft.com/ko/downloads/
Visual Studio Tools 다운로드 - Windows, Mac, Linux용 무료 설치
Visual Studio IDE 또는 VS Code를 무료로 다운로드하세요. Windows 또는 Mac에서 Visual Studio Professional 또는 Enterprise Edition을 사용해 보세요.
visualstudio.microsoft.com
위 주소에서 무료 다운로드를 눌러줍니다.
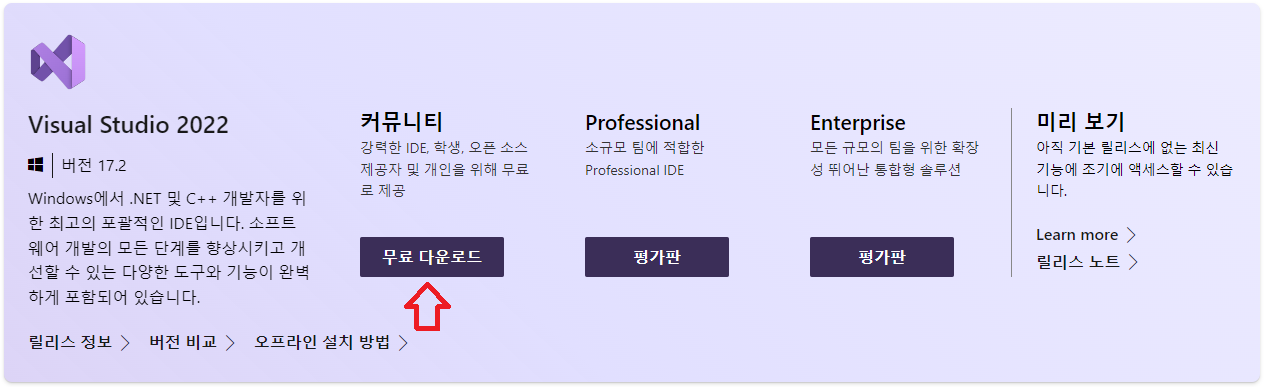
설치시 Microsoft 계정 가입을 해야 합니다. 설치할 구성 요소는 필요에 따라 선택하되, "C++를 사용한 데스크톱 개발" 및 ".Net 데스크톱 개발", "유니버설 Windows 플랫폼 개발" 정도면 그게 무리가 없습니다.
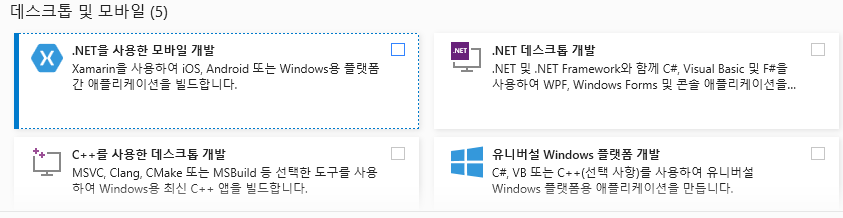
QT 다운로드
QT 공식 홈페이지를 방문합니다.
URL : https://www.qt.io/
Qt | Cross-platform software development for embedded & desktop
Qt is the faster, smarter way to create innovative devices, modern UIs & applications for multiple screens. Cross-platform software development at its best.
www.qt.io
이곳도 가입을 해야 합니다. 가입을 하고 진행해주세요.
사이트를 보시면 "Download" 관련 메뉴가 있습니다. 이곳으로 갑니다.
참고로 사이트 디자인은 계속 바뀔 수 있는거라 염두해주세요.
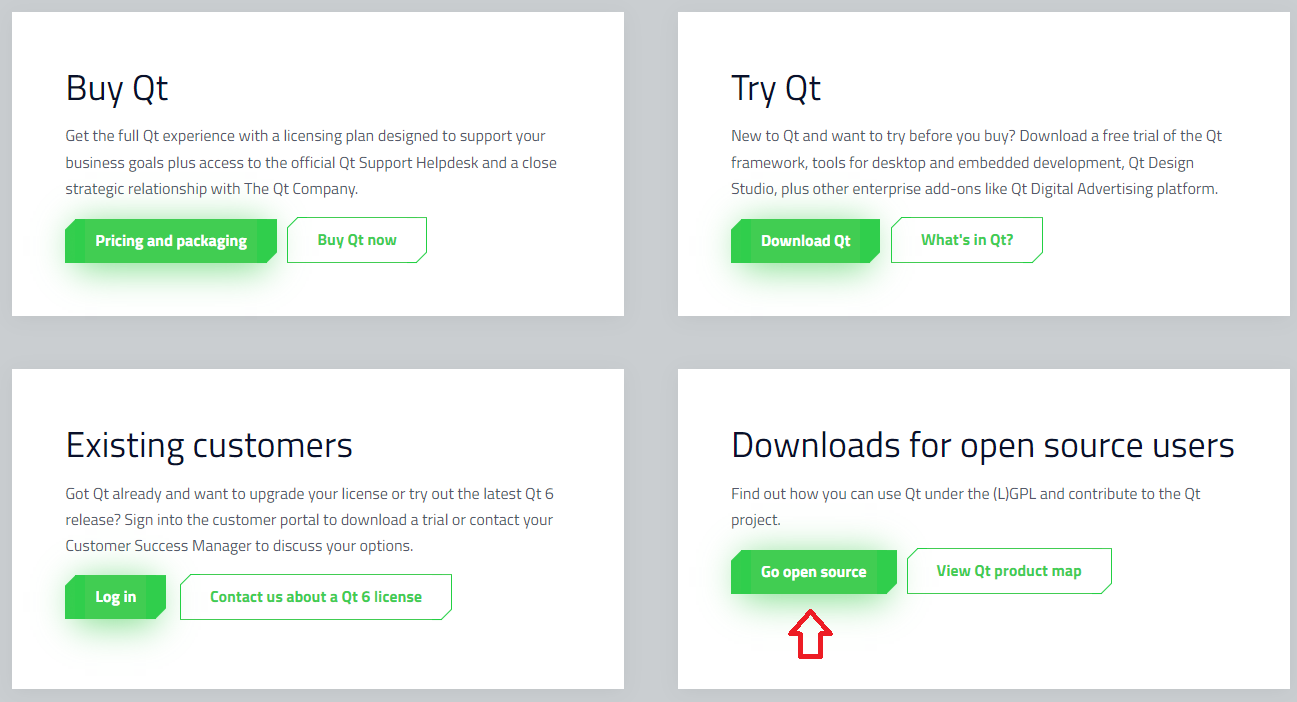
우측 밑에 "Downloads for open source users" 라는 항목이 있죠? 이걸 선택해 줍니다.
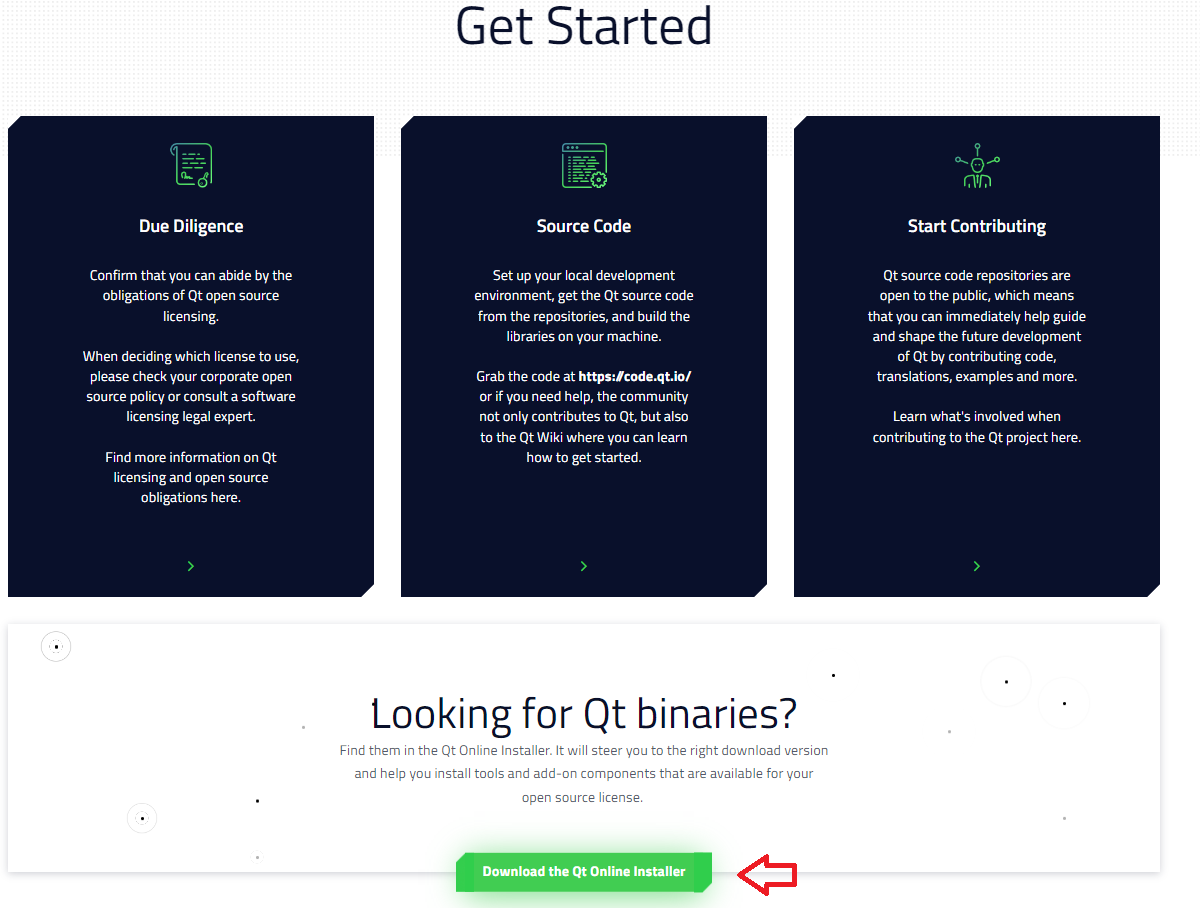
좀 더 가시면 "Download the Qt Online Installer"가 있습니다. 이걸 선택해 줍니다.
이어지는 메뉴에서 "Download"를 눌러서 Installer를 다운 받고 실행해줍니다. Installer 파일명은 "qt-unified-windows-x64-4.4.1-online.exe" 이런 식의 이름을 가지고 있습니다. 이 글을 쓰는 시점에서 버전은 4.4.1인 것 같습니다.
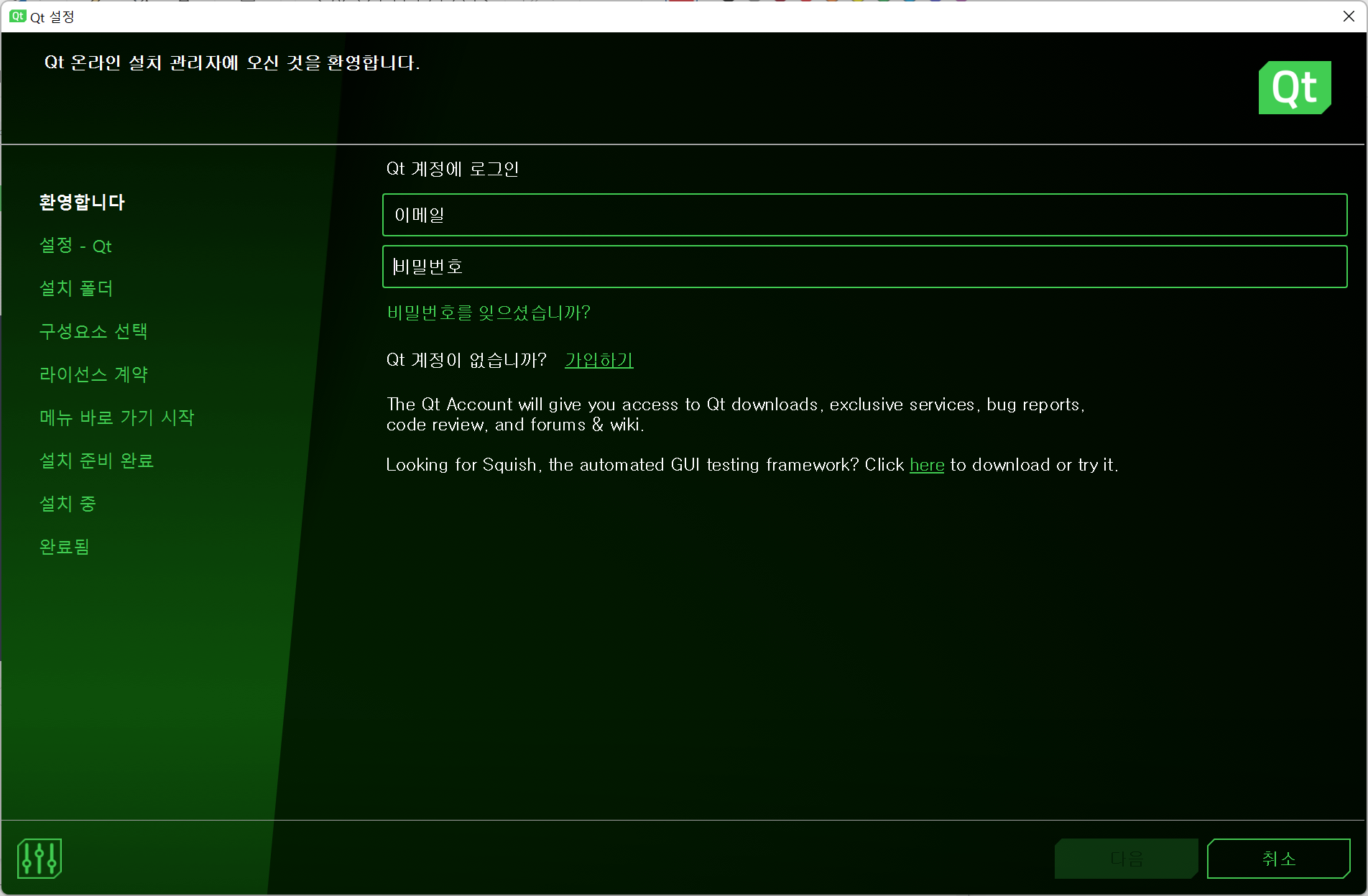
인스톨러 화면이 뜹니다. QT 가입은 하셨나요? 없으면 여기서 계정을 만들어서 로그인까지 해주고 쭉쭉 진행해줍니다.
구성 요소에서 선택은 아래처럼 해주세요
- 개인 개발자는 "나는 개인이며 어떤 회사 업무에도 Qt를 사용하지 않습니다" 선택. 회사라면 회사 정보도 입력.
- Custom Installation 을 선택합니다. 밑에서 따로 QT 버전과 MinGW 버전을 선택하기 위함입니다. 그냥 필요 없다면 "Qt 6.3 for desktop development" 를 선택하셔도 됩니다.
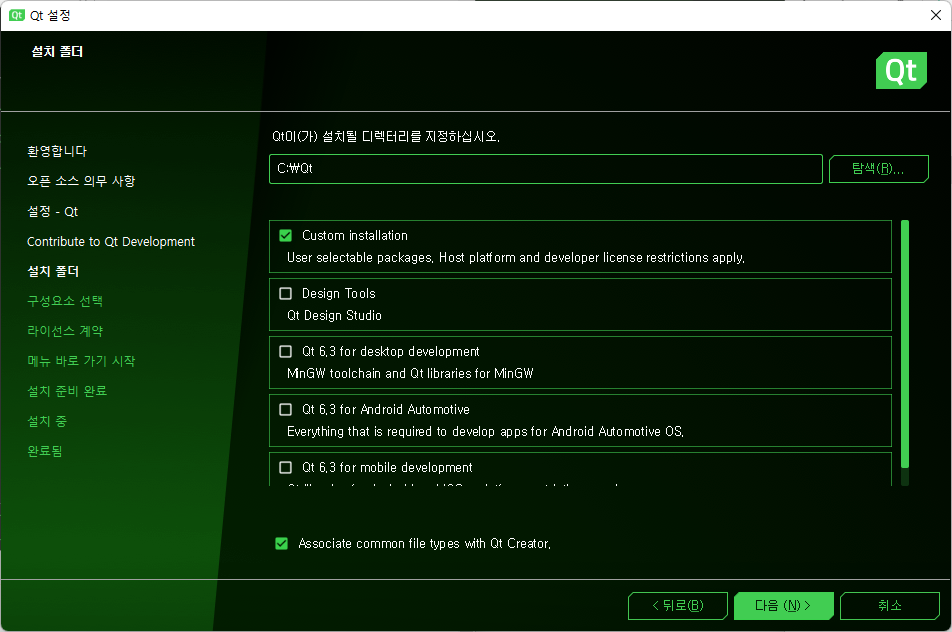
- QT 버전은 최신으로. 이 시점에서는 6.3.1이 최신이었습니다. 설치하는 김에 MinGW 11.2.0 64-bit도 넣었습니다.
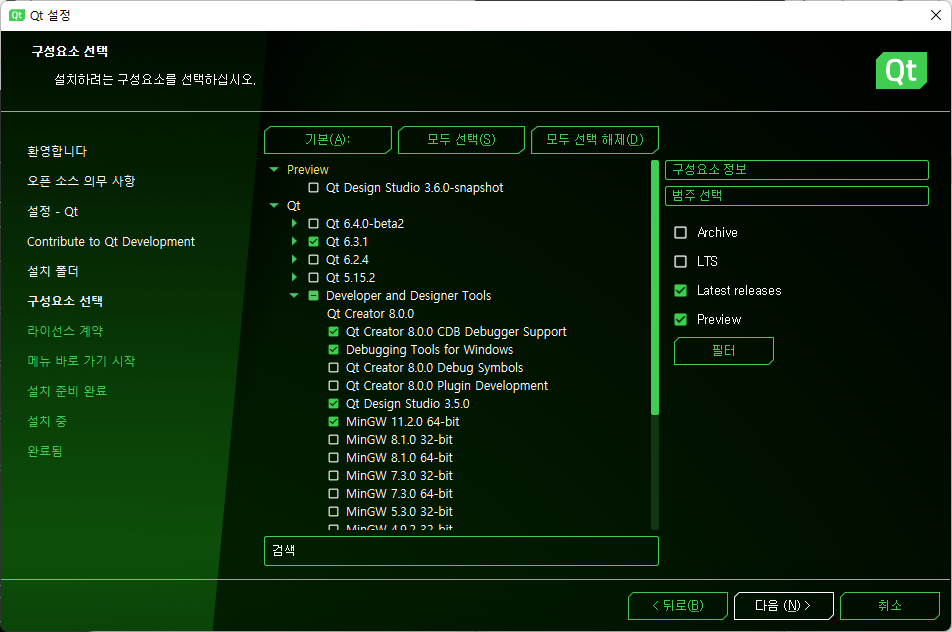
용량이 꽤 되네요. 설치를 시작합니다. 32GB 정도네요. 용량이 너무 크다면 본인에 맞게 구성 요소를 조정해줍니다.
시간이 제법 걸리니 가볍게 영화를 하나 시청해 줍니다.
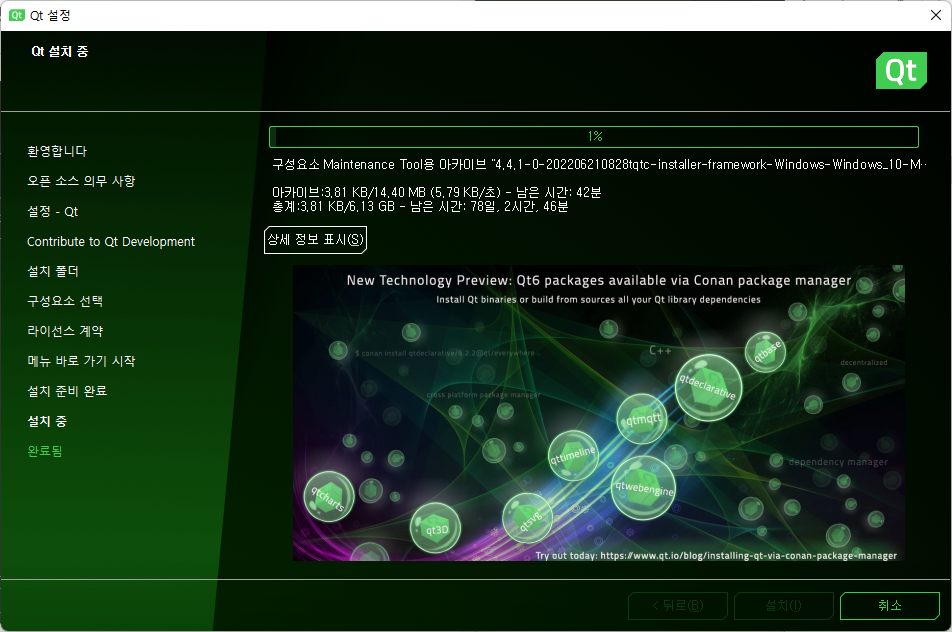
수시간이 걸려서 겨우 설치가 됐습니다. 저는 노트북에 설치했는데 절전 모드 들어가니까 다운로드가 취소 됐습니다. 이 부분 감안하셔서 절전 모드를 필요시 잠시 끄는 것도 필요할 것 같습니다.
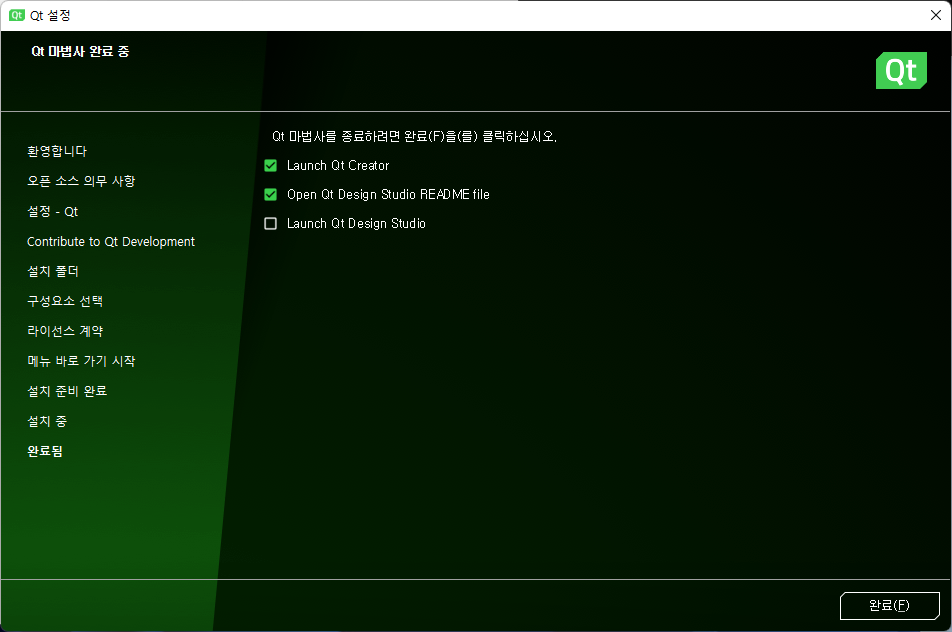
Visual Studio 에 QT 연동하기
Visual Studio에 QT 확장을 설치해봅시다. 상단 메뉴에서 "확장" → "확장관리" 에서 "qt" 로 검색해서 "Qt Visual Studio Tools" 를 설치합니다.
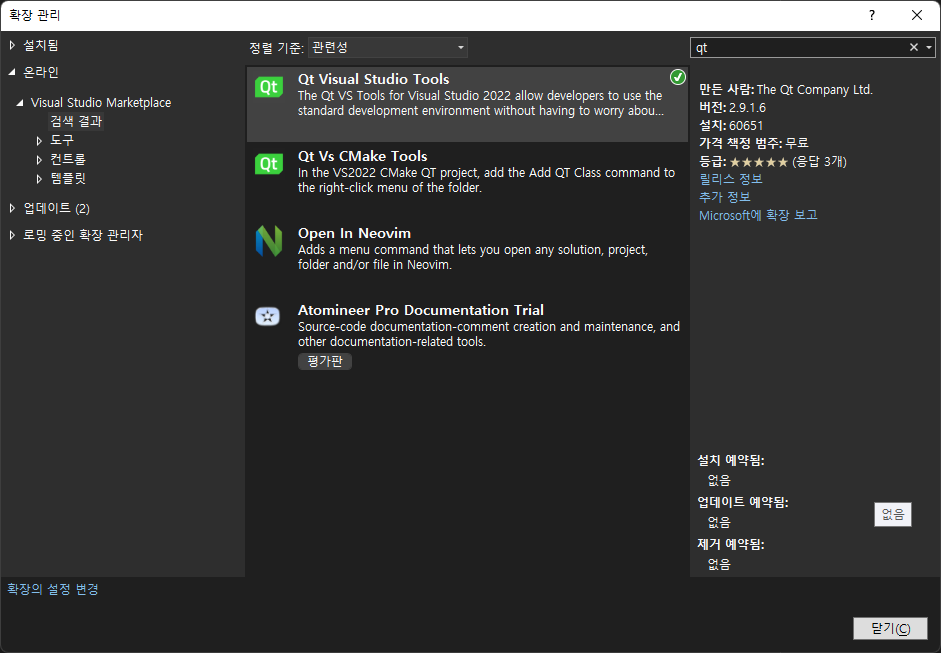
설치하고 Visual Studio 2022를 실행하면 아래처럼 Qt version을 설정하라는 메시지가 뜹니다. 눌러줍니다.
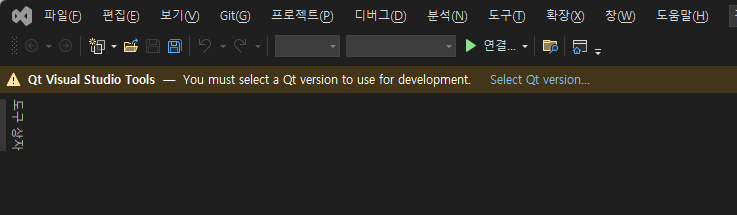
아래처럼 qmake.exe가 있는 곳을 찾아서 선택해줍니다. 예제의 경우 "C:\Qt\6.3.1\msvc2019_64\bin\qmake.exe" 입니다.

이후에도 상단 메뉴 "확장" → "Qt VS Tools" → "Qt Versions" 에서 확인이랑 설정을 변경할 수 있습니다.
Qt Project 생성하기
이제 Visual Studio 2022를 실행해서 QT 프로젝트를 만들어봅니다.
"새 프로젝트 만들기" → "C++" 을 선택. 템플릿에서 조금 밑으로 내리면 아래처럼 QT 프로젝트들이 보입니다.
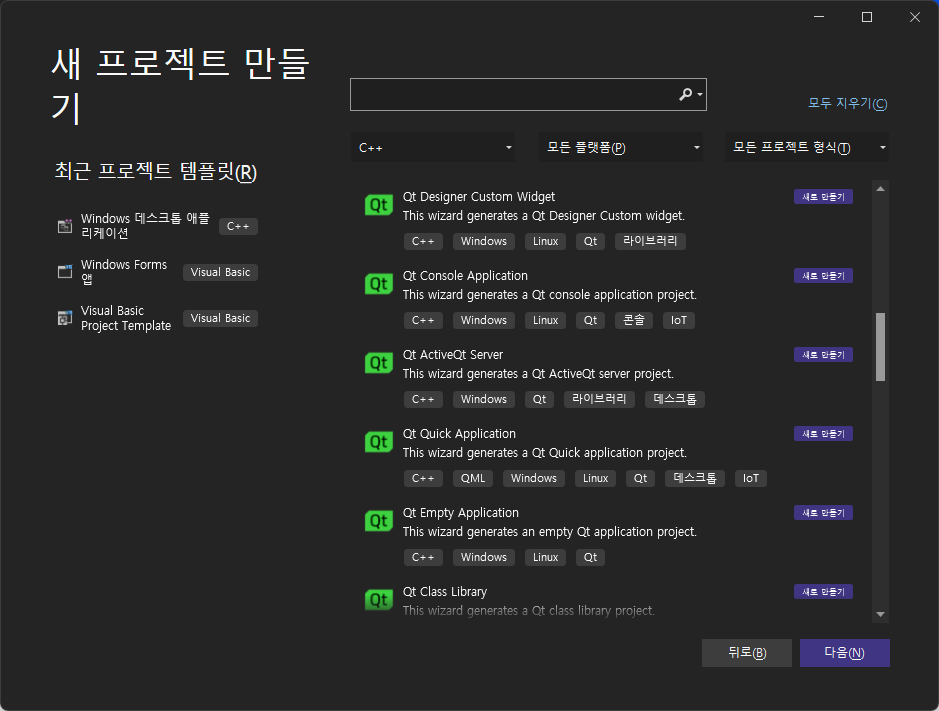
예제로 하나 만들어보려고 하니, "Qt Quick Application"을 선택해서 프로젝트 경로를 적당한 곳에 만들어줍니다. 아래 화면이 나오면 프로젝트가 만들어진 것입니다.
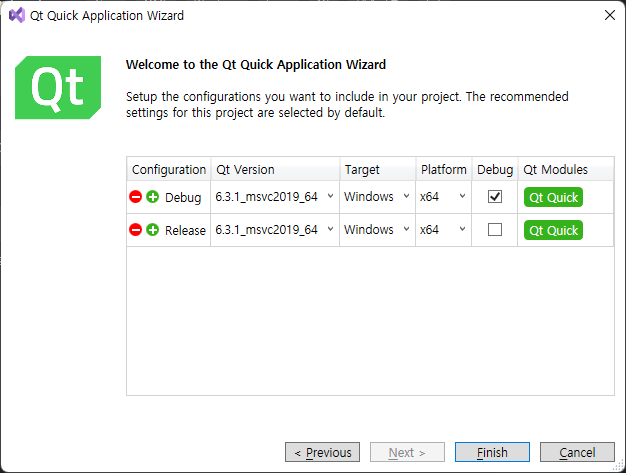
샘플 소스 코드가 보입니다. 여기서 자신의 코드를 덧붙여서 작업을 하면 되겠습니다.
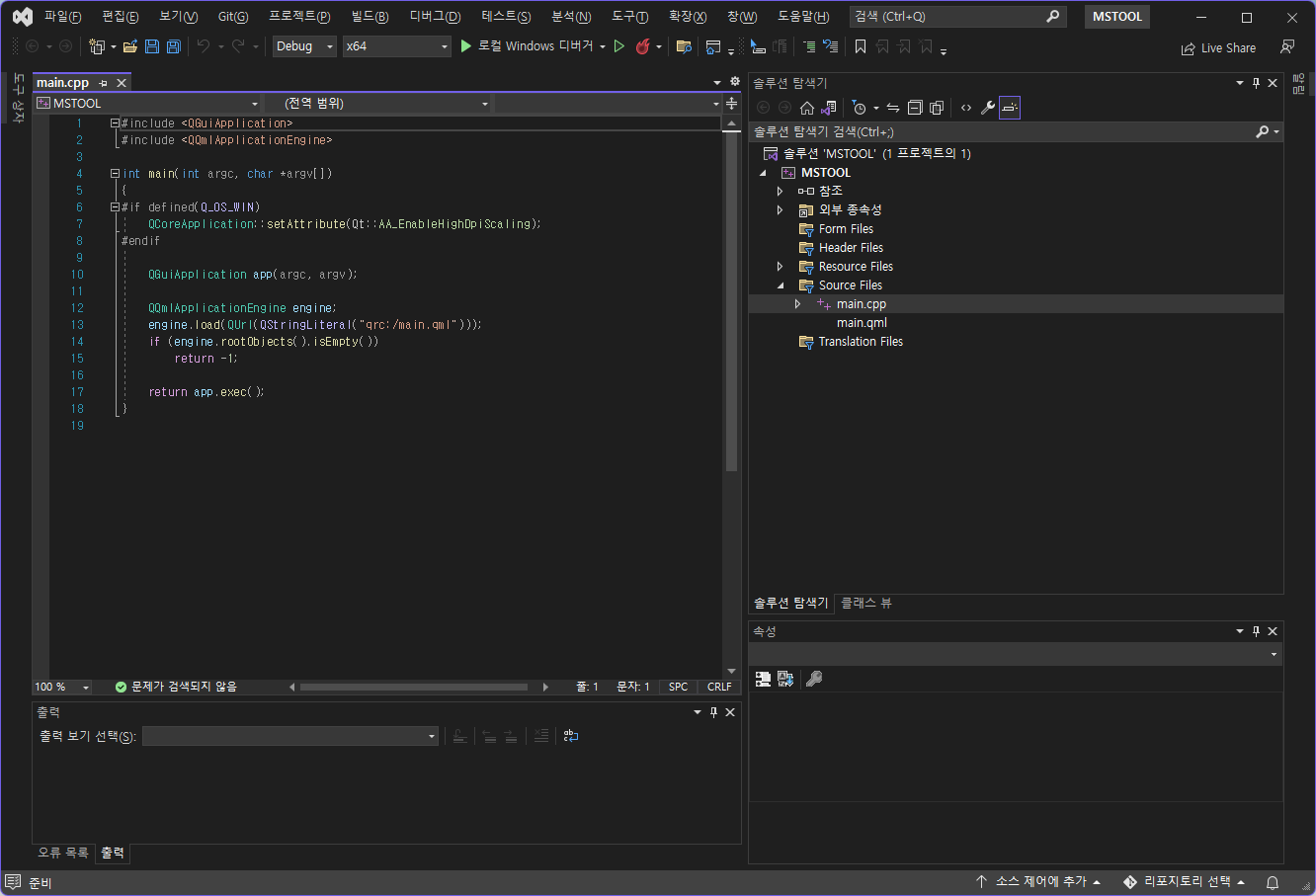
샘플 소스 코드 그대로 실행한 결과입니다.
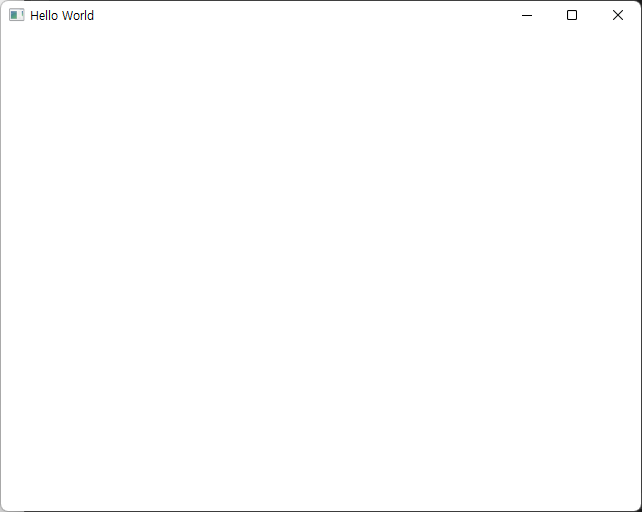
윈도우용 QT 응용 프로그램을 만들려면 아무래도 Python + Qt 가 접근성에서는 좋습니다.
하지만 Device Driver 처럼 좀 더 시스템에 밀접한 작업을 해야할 경우에는 C/C++이 제격이죠.
모두 즐거운 QT 프로그래밍 합시다.

'Windows' 카테고리의 다른 글
| 파워쉘(PowerShell) UnauthroizedAccess 오류 해결 (0) | 2023.07.01 |
|---|---|
| 파워쉘(PowerShell) 익히기 (0) | 2023.01.18 |